Apple lanza una importante actualización de software para iPhone cada año. En 2021, esto fue iOS 15 (Ahora iOS 15.6), y en 2022, es iOS 16. Si aún no lo has escuchado, No enviar mensajes de texto y Pantalla de bloqueo rediseñada Dos de las excelentes características que vienen con tu iPhone, pero estas son solo el comienzo. Te emocionará saber que hay muchas nuevas funciones ocultas que pueden cambiar por completo la forma en que usas tu iPhone.

Si desea echar un vistazo más de cerca a algunas de las gemas ocultas que iOS 16 tiene para ofrecer, como álbumes de fotos protegidos con contraseña y Contraseñas Wi-Fi fácilmente accesiblesEsto es lo que necesita saber.
Lee mas: ¿Tu iPhone está ejecutando iOS 16? Algunos no serán compatibles.
Y si quieres saber más sobre el último sistema operativo móvil de Apple, lo tenemos Nuevas funciones de iOS 16 que te encantarán y una pareja Funciones de Apple Maps que mejorarán tu forma de viajar.
También puede obtener iOS 16 ahora. Comprueba cómo Descargar e instalar Primera beta en tu iPhone.
Los álbumes ocultos y eliminados recientemente ahora están protegidos con contraseña
El álbum oculto en la aplicación Fotos obviamente no está oculto, ya que puede encontrarlo fácilmente, lo que hace que no sea práctico ocultar adecuadamente fotos y videos privados. Si bien Apple tiene la opción de hacer que un álbum oculto sea “invisible”, cualquier persona con acceso a tu teléfono puede volver a hacerlo visible y ver todo lo que contiene.
Gracias a iOS 16, ahora puedes bloquear álbumes ocultos. En realidad, no necesita hacer nada para alternar esta función. Si desea verificar esto, inicie la aplicación Fotos y vaya a álbumes pestaña en la parte inferior de la pantalla. Si se desplaza hacia abajo, verá un pequeño candado junto a Archivo oculto Y el Eliminado recientemente álbumes Para ver lo que hay dentro, usa Face ID o tu contraseña.
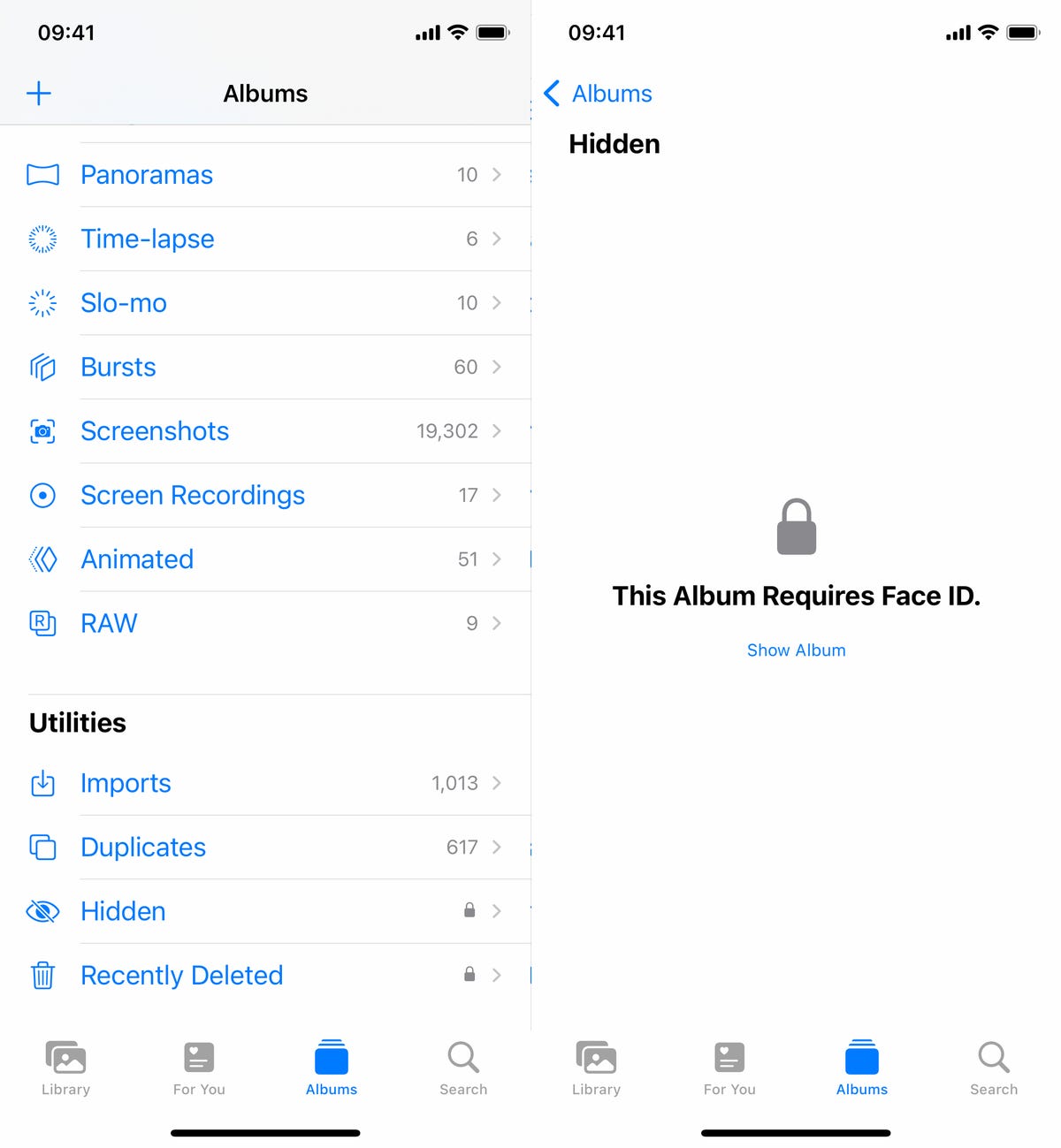
Los álbumes ocultos y eliminados recientemente requieren acceso a Face ID.
Nelson Aguilar/CNET
Ver y compartir contraseñas Wi-Fi guardadas
Apple ha permitido a los usuarios de iOS compartir contraseñas de Wi-Fi desde hace un tiempo, pero solo colocando dos dispositivos Apple cerca uno del otro. Y si esta función no funciona automáticamente, no puede simplemente averiguar la contraseña de su configuración. Además, si desea compartir una contraseña Wi-Fi guardada con otra persona, como un usuario de Android o alguien en una computadora, debe conocer la contraseña. hasta ahora.
Lee mas: Finalmente puedes ver las contraseñas de Wi-Fi guardadas en tu iPhone
En Configuración, vaya a WIFI Y toque el pequeño icono de información a la derecha de la red para la que desea la contraseña. Para ver la contraseña de la red, toque contraseña Luego use Face ID o ingrese su contraseña para verlo. A continuación, puede hacer clic en Copiar Para copiar la contraseña a su portapapeles y compartirla.
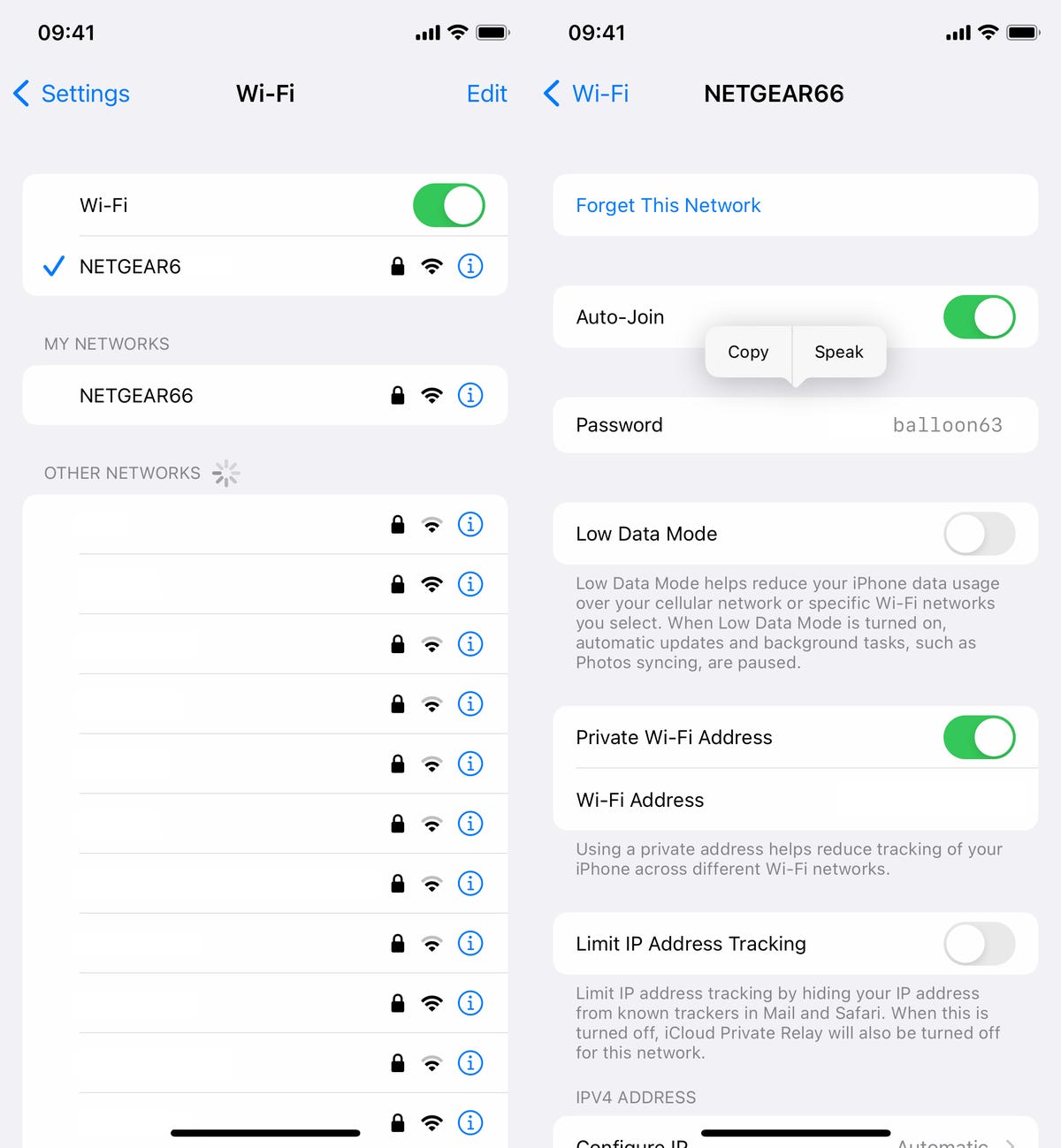
Puede ver la contraseña de cualquier red Wi-Fi a la que se haya conectado, siempre que esté conectado a ella o lo suficientemente cerca como para que aparezca en Mis redes.
Nelson Aguilar/CNET
Encuentra y elimina fotos y videos duplicados
Es posible que haya guardado la misma foto varias veces o haya descargado un video más de una vez, por lo que tiene duplicados dispersos en su álbum de fotos. Puede que no sea un problema si tiene suficiente espacio de almacenamiento de sobra, pero si no, puede ser una buena idea volver y eliminar todos los duplicados, lo cual ahora es fácil en iOS 16.
en Fotos > álbumesAhora debería ver un archivo redundante Álbum dentro de Utilidades, donde Apple escanea todas tus fotos y te muestra cualquier foto o video que hayas guardado más de una vez. Desde allí, puede eliminar cualquier duplicado o simplemente presionar fusionarque conservará la imagen de la más alta calidad (y los datos relacionados) y luego moverá las otras imágenes a la Papelera.
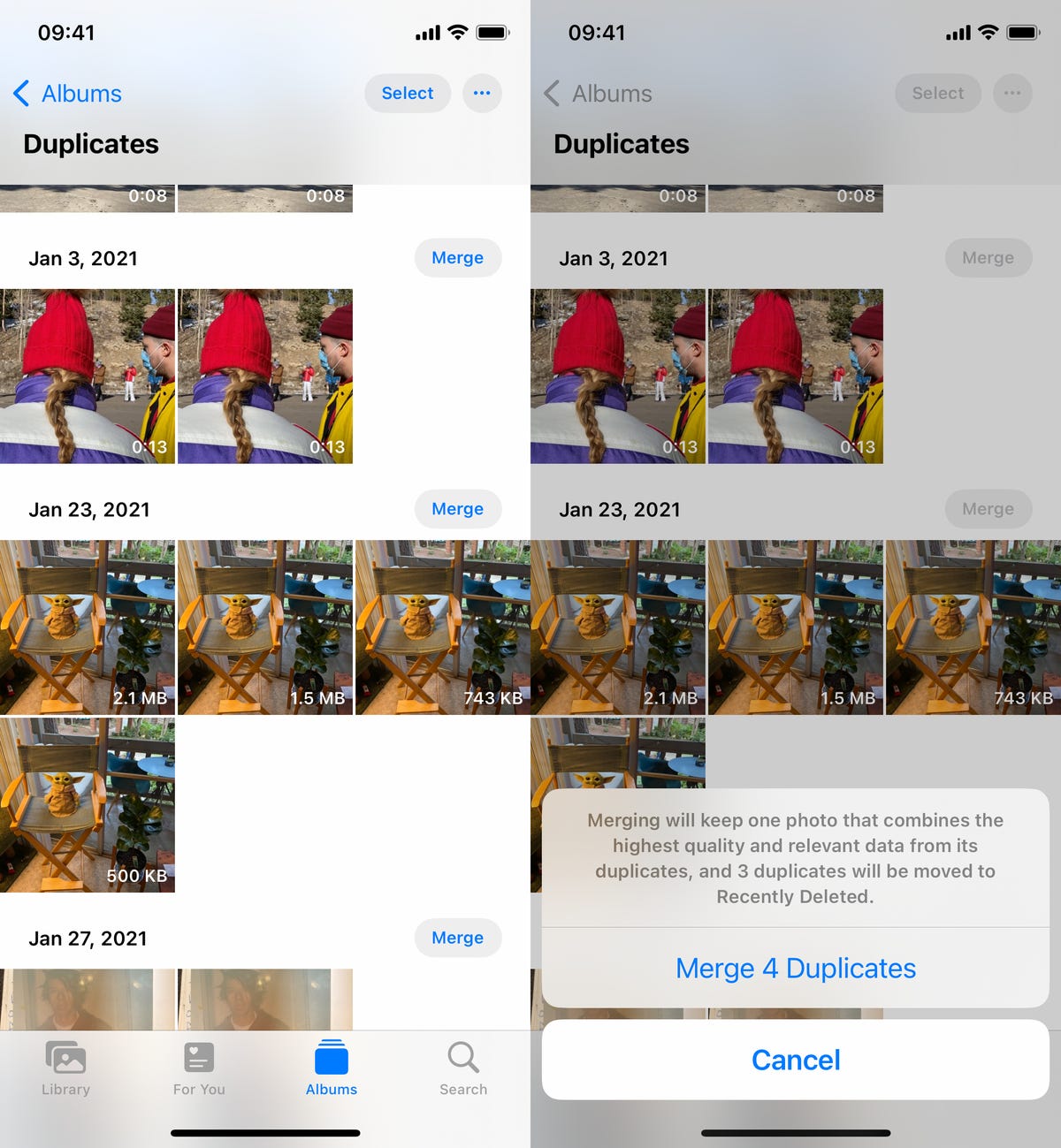
La fusión preservará la calidad más alta de la imagen y eliminará el resto.
Nelson Aguilar/CNET
Si bien es probable que desee revisar cada conjunto de duplicados, para asegurarse de que en realidad son copias exactas y no imágenes similares, también puede hacer clic en Elegir > seleccionar todo > fusionar Para eliminar todas las fotos y videos que Apple cree que son un duplicado, a la vez.
Fija tus pestañas favoritas en Safari
Safari establece pestañas abiertas en 500, y si te estás acercando a ese límite, puede ser muy difícil encontrar la pestaña exacta que estás buscando. Puede desplazarse sin parar, pero ahora hay una manera aún más fácil de encontrar la pestaña exacta que está buscando.
En Safari, si presiona hacia abajo en una pestaña abierta, ahora tiene la opción de tocar alfiler de pestaña. Esto moverá esa pestaña a la parte superior de Safari, donde estará presente como una pequeña vista previa de la pestaña, anclada allí de forma permanente, en la que luego puede hacer clic para ver.
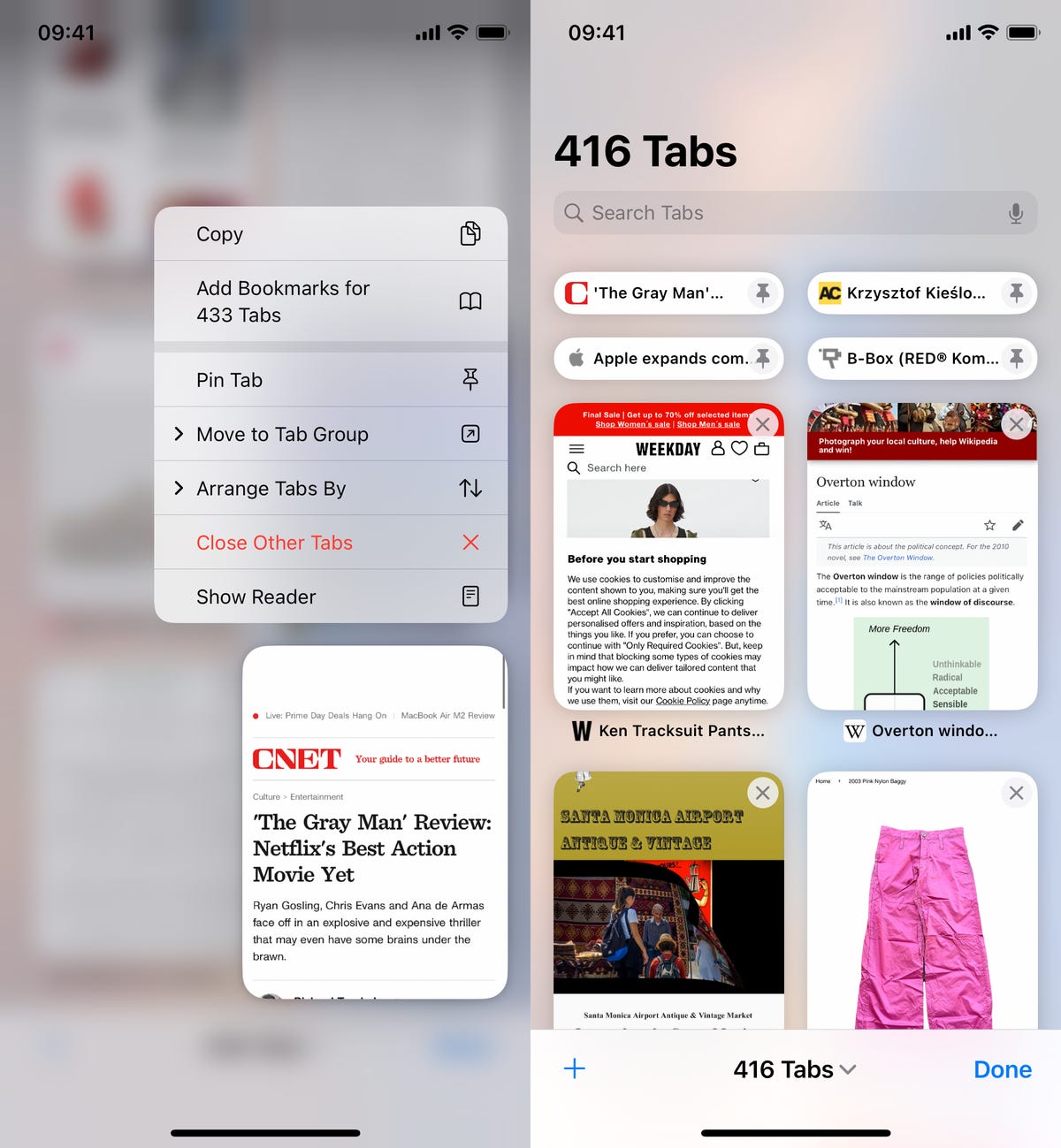
Todas las pestañas ancladas aparecen en la parte superior de Safari.
Nelson Aguilar/CNET
Si presiona hacia abajo y desancla una pestaña, se moverá primero en la cuadrícula de pestañas abiertas.
Empareja los Joy-Cons de Nintendo Switch con tu iPhone
Apple le ha permitido durante mucho tiempo emparejar controladores de terceros, como PS5 Sony DualSense y Xbox Core Controller, con su iPhone y iPad, para jugar cómodamente videojuegos portátiles como arcade de manzana Biblioteca, Minecraft y Call of Duty. Y puede agregar otro controlador a esa lista.
Si tienes un interruptor de nintendotu puedes ahora Empareje los controladores Joy-Con con su iPhone o iPad Encienda iOS 16. Para comenzar, mantenga presionado el pequeño botón negro de emparejamiento en el Joy-Con, hasta que las luces verdes comiencen a parpadear de un lado a otro. Esto significa que el dispositivo está en modo de emparejamiento. A continuación, desbloquee su iPhone y vaya a Ajustes > Bluetooth y seleccione Archivo joey estafa de la lista. Repite este paso con el otro Joy-Con.

“Orgulloso adicto al café. Gamer. Introvertido incondicional. Pionero de las redes sociales”.

